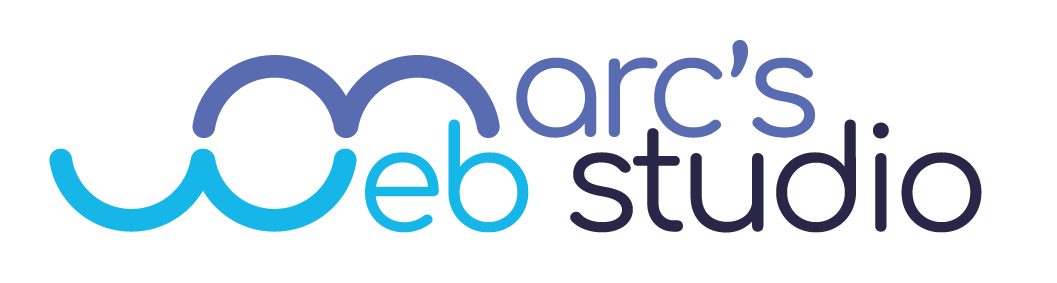How To: Send Email from Your Google Domains Email Through Gmail
By Marc Miller
on Fri Feb 15 2019

So off the bat, I’m going to assume you have already migrated or bought your domain on Google Domains and created an email alias forwarding to your Gmail address.
As you’re probably aware, if someone were to email the alias email, it will send straight to your Gmail address. The problem is if you were to reply, it would be from your Gmail email address – and not your alias – and that is just plain ugly.
Don’t worry though, I have your digital back. Let’s clean this up.
Within your Google account:
To set up your Gmail to send using an alias, 2-step verification must first be enabled. To enable 2-Step Verification, follow the instructions on this (archived) link. Once enabled, follow these steps:
- Log into your Gmail account.
- In Gmail, click your username or user icon in the upper right corner to bring up the user menu.
- Click ‘My Account’
- In the Google account screen, click the Sign in and security tab.
- In the Sign in box, click the Settings for App Passwords. Please note that you must have 2-Step Verification enabled for the App passwords option to be available. If it is not, click Edit and enable 2-Step Verification. Then continue to set the App password.
- In the App passwords box, select Mail for the app, select Other for the device.
- Enter the name of your domain for the “other” device, and click Generate.
- The Generated app password box will display a 16-character password. Copy this password. You will need it when you add your new send-as (forwarded) account.
Now in Gmail:
- Return to your Gmail screen.
- In the top right corner, click the Settings button.
- Select Settings from the drop down menu.
- In the Settings screen, click the Accounts and Import tab.
- Scroll down to Send mail as and click Add another email address you own.
- In the first Add another email address box, enter the name you want recipients of your email to see (such as “Support Team” or “Sales” or any other name for this contact) and the forwarded email address you are setting up.
- Click Next Step.
- In the second Add another email address box, change the values in fields to enter the following: smtp.gmail.com (SMTP Server), 465 (Port), Gmail email address (Username), and the password you copied in Step 8.
- Click Add Account. If you see an error message, check to make sure you have entered the SMTP server, Port, Username, and Password correctly.
- After you have successfully added the account, return to Gmail. You will see a message from Gmail Team with the subject Gmail Confirmation: Send Mail As and the address you have just added. Follow the instructions in the message to confirm the email address.
- When you send mail from your Gmail account, click the triangle next to your From address to choose to send the message from the account you just added.